Table of Contents
- Step 1: Login to Ezbeli’s self-service portal
- Step 2: Add product and fill out the product details (allow up to 48 working hours for approval)
- Step 3: If products are rejected, update is required (allow up to 48 working hours for approval by Ezbeli)
- Step 4: Once product is approved, share the product link
- Step 4: Monitor transaction status
- Step 5: Notification on new order and payment notification from customer
- Step 6: Payex portal transaction monitoring
- What to take note of:
Step 1: Login to Ezbeli’s self-service portal #
- Click “Login” button at https://ezbeli.com.my/my-account/
- Login using your existing credentials
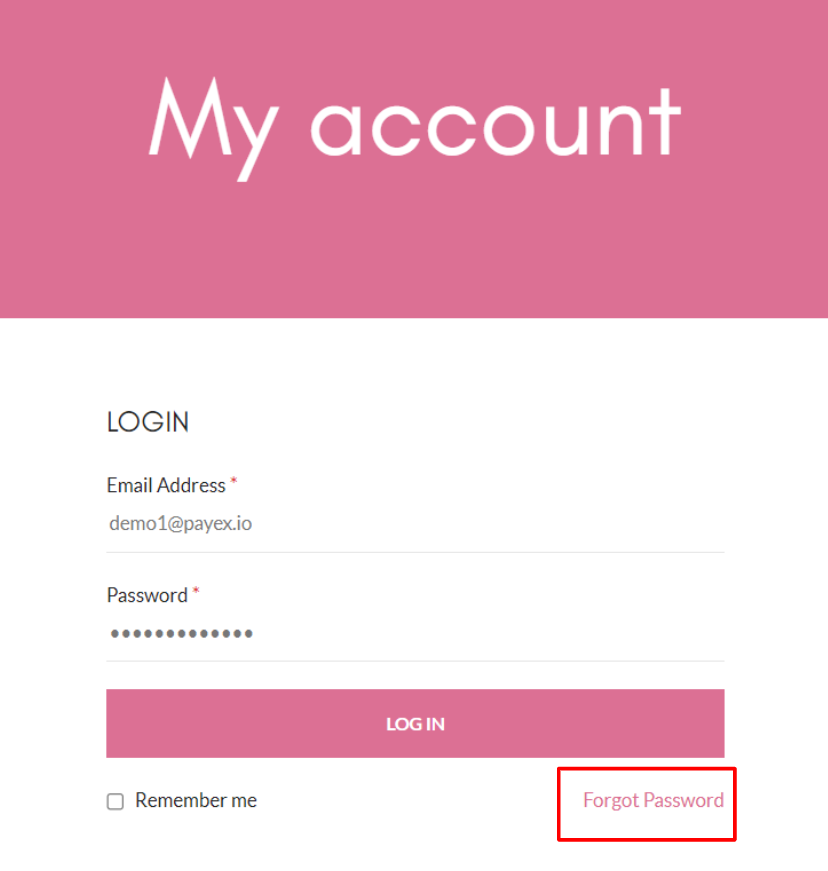
- For first-time login, don’t forget to reset your password by clicking “Forgot Password” at the login page
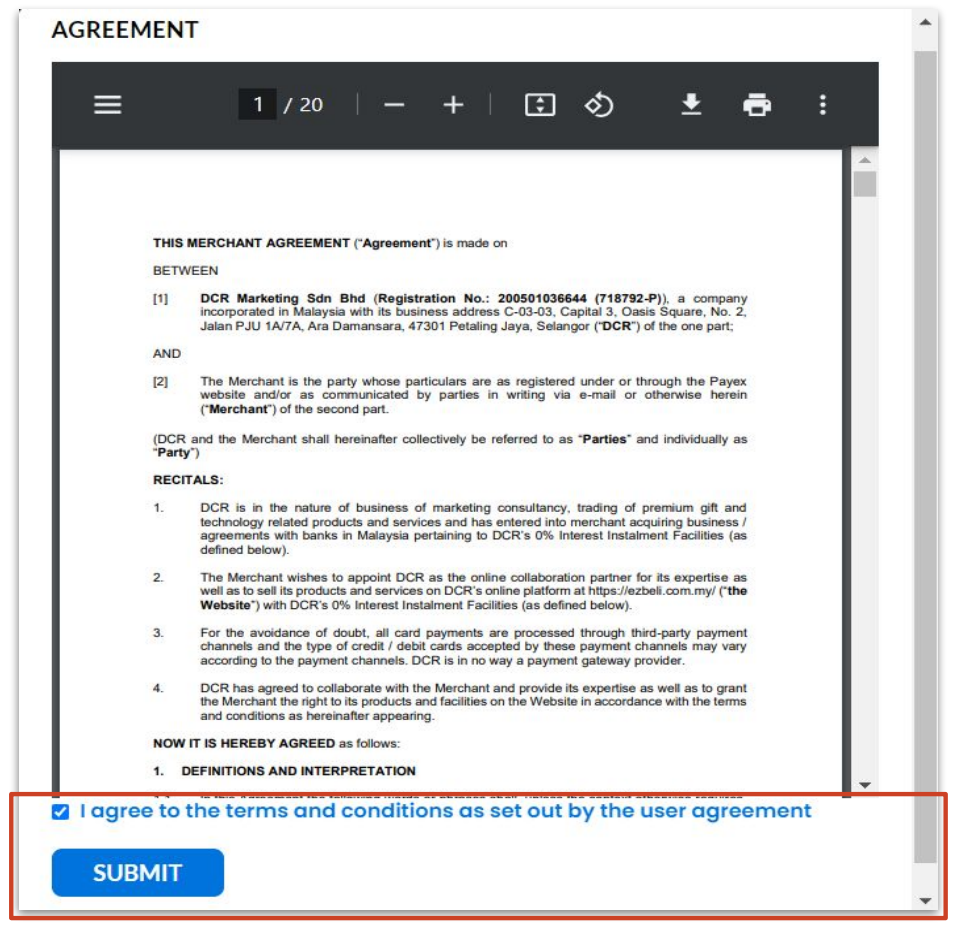
- For first-time login, you will need to check the box to indicate agreement to T&C set out by the user agreement
Step 2: Add product and fill out the product details (allow up to 48 working hours for approval) #
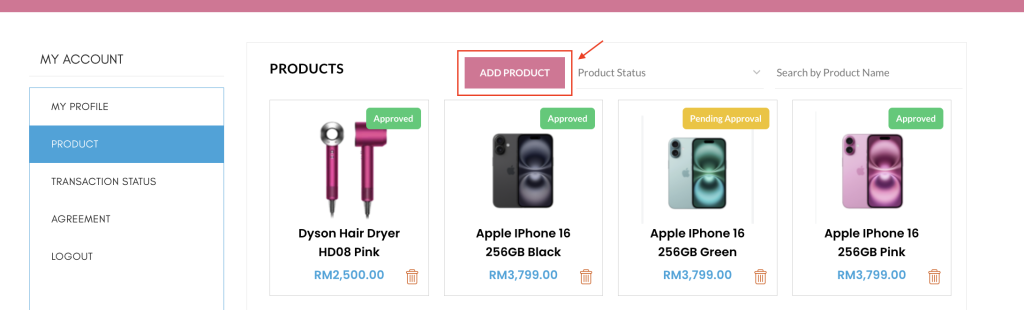
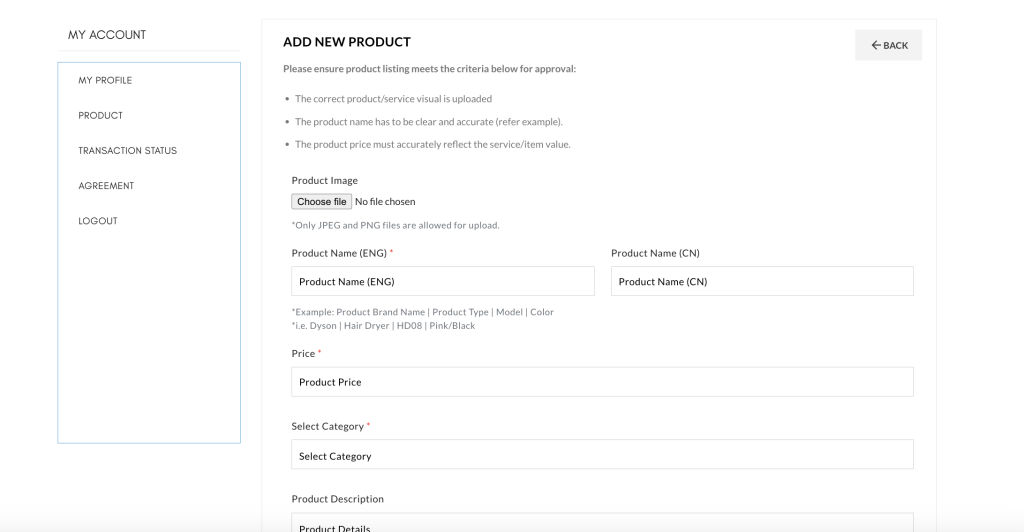
- Go to the “Product” tab.
- Click “Add Product”
- Please ensure product listing meets the criteria below for approval:
- The correct product/service visual is uploaded in the Product Image
- The product name has to be clear and accurate, refer example stated above
- The product price must accurately reflect the service/item value
- Fill out payment details

- Click “Submit for Approval” and allow up to 48 working hours for approval by the Ezbeli management team.
Once product is approved, 2 types of product links will be displayed, you may choose the one preferred:
- Product URL – a link where your customer can view product image, change quantity and add to cart before proceed to checkout
- Checkout URL – a link where your customer can proceed to fill out basic details and pay directly
❗ Note: #
For all future urgent product links case, it’s advisable take note of the 48 hours approval period / contact Ezbeli team for faster approval at 03-7832 6103 / enquiries@dcr.com.my.
Step 3: If products are rejected, update is required (allow up to 48 working hours for approval by Ezbeli) #
- You will be notified by Ezbeli via email if a product is rejected and what action is required
- If a product is approved by Ezbeli, you may skip to Step 4
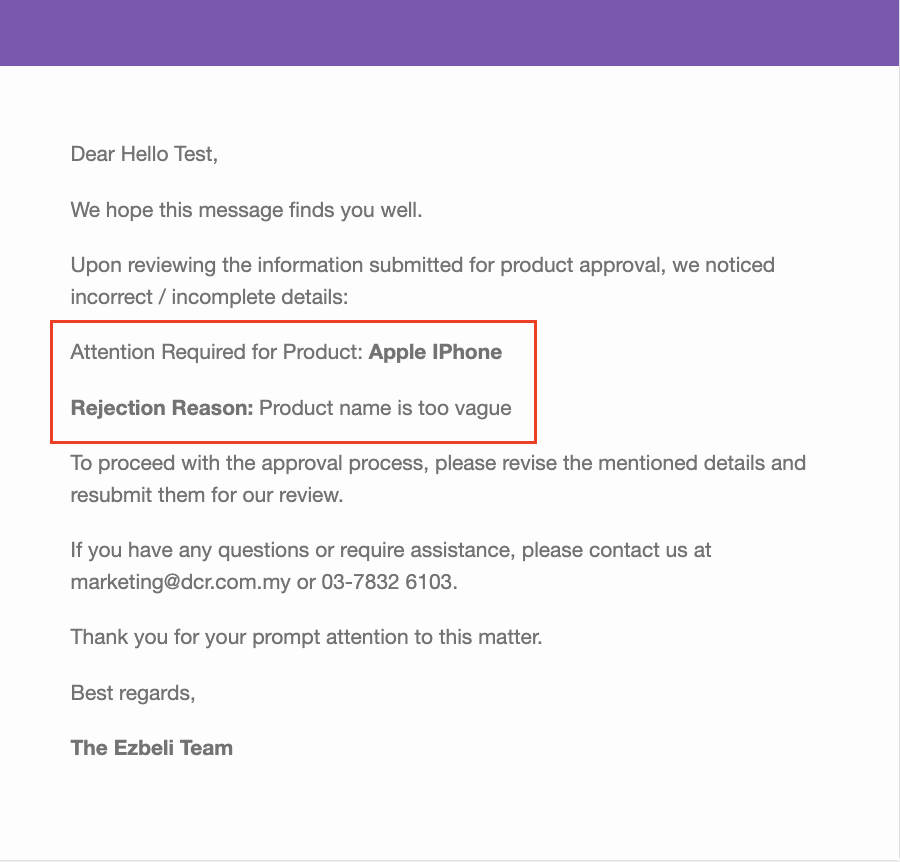
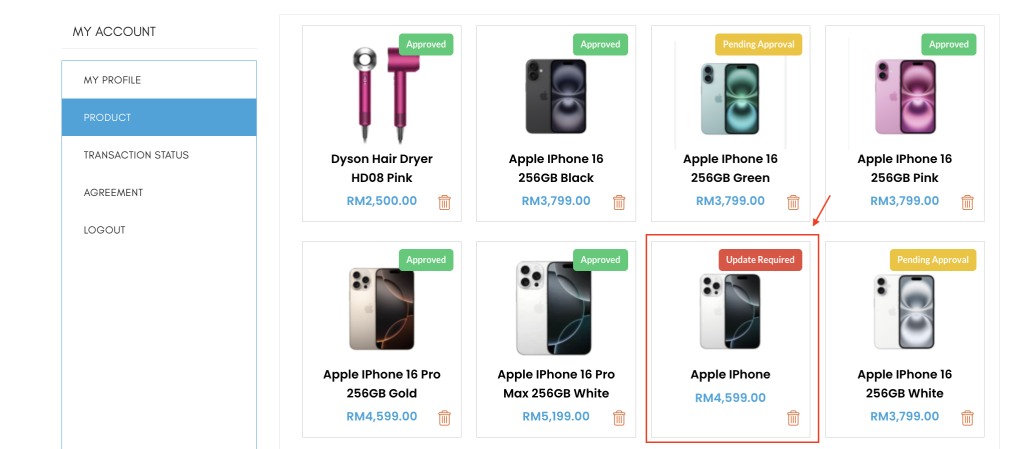
- If a product is rejected by Ezbeli, click into the rejected product
- The reason for rejection will be stated
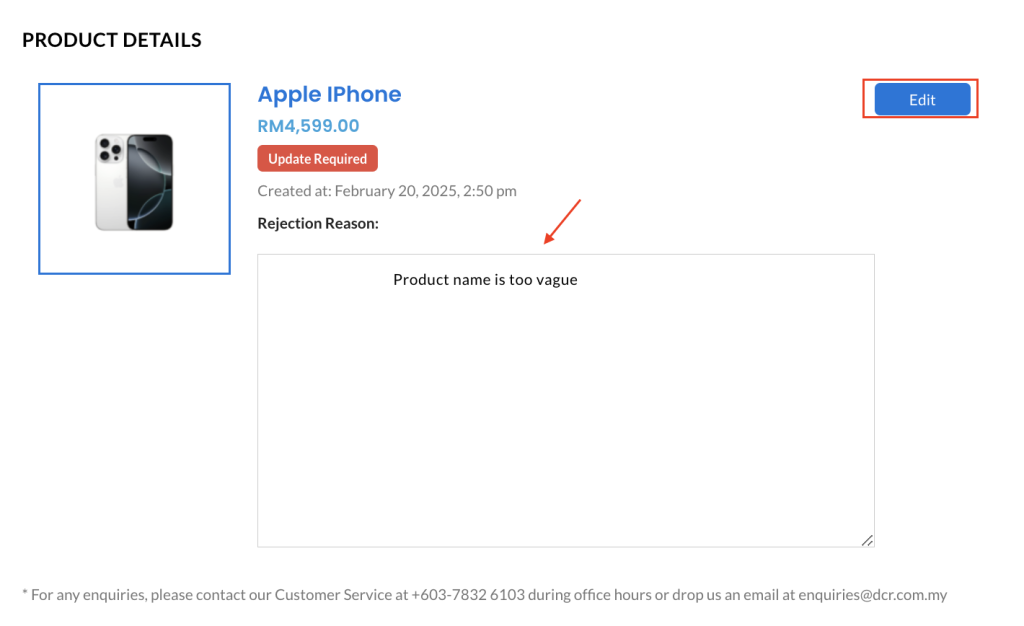
- Once rejection reason has been identified, click “Edit” to make the necessary changes.
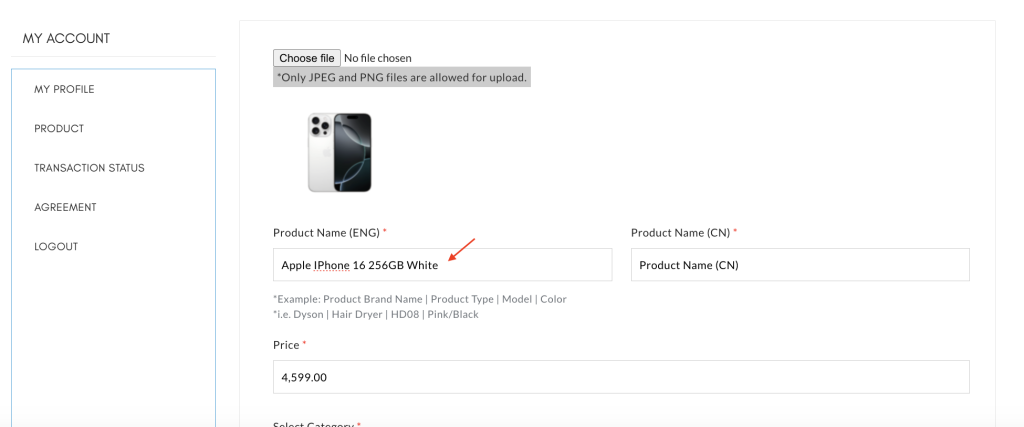
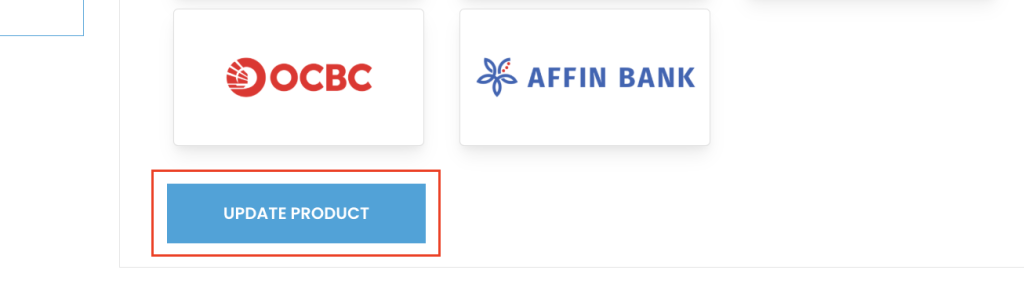
- Click “Update Product” and allow up to 48 working hours for approval by Ezbeli.
Step 4: Once product is approved, share the product link #
2 types of product links will be displayed, you may choose the one preferred:
- Product URL – a link where your customer can view product image, change quantity and add to cart before proceed to checkout
- Checkout URL – a link where your customer can proceed to fill out basic details and pay directly
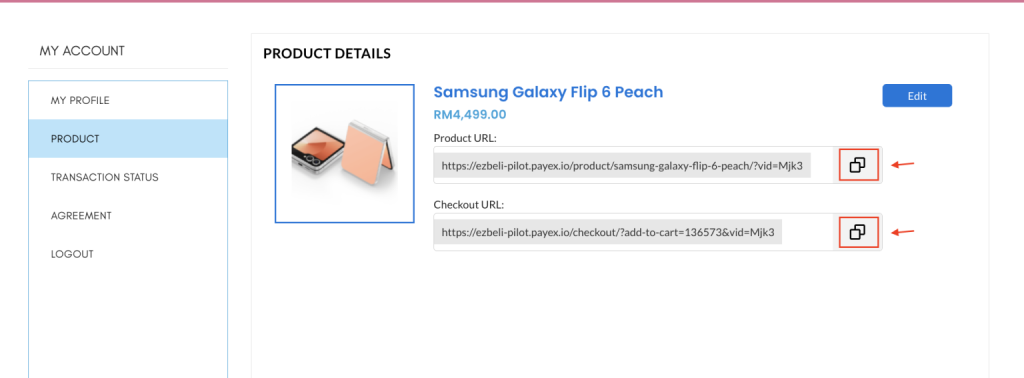
- You may click the “Copy” icon to copy the product link (Product URL / Checkout URL) and share to your customer
- If you happened to lose your product link, you may retrieve it under the “Product” tab
Edit Product #
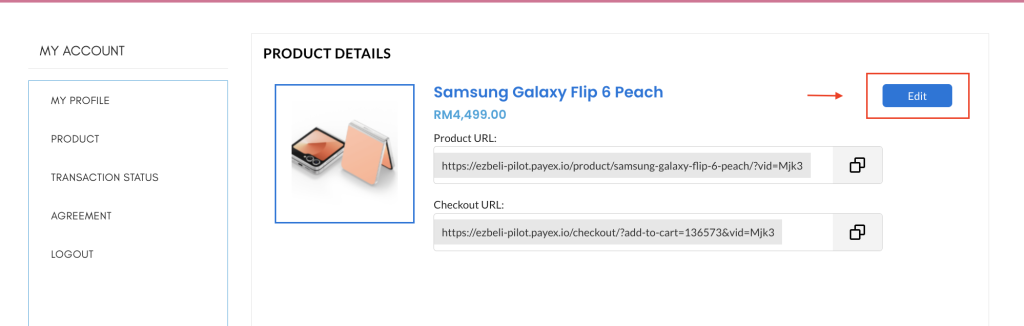
- Click the ‘Edit‘ button to make changes to the product previously added.
- Please note that edited products are subjected to the approval process for up to 48 working hours.
Deactivate Product #
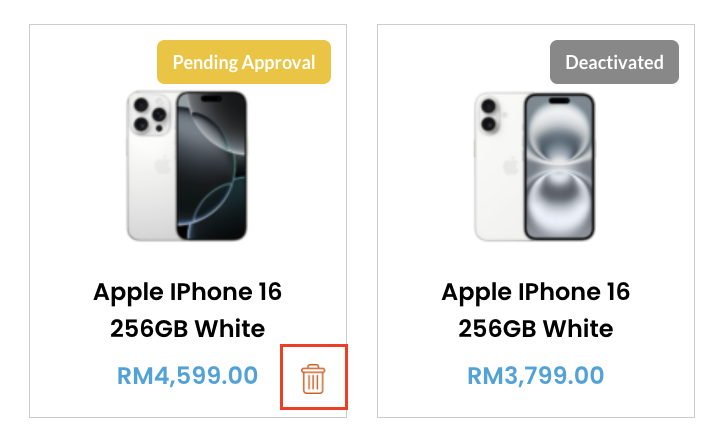
- Click the ‘Trash Bin” icon to deactivate the product added from your merchant account
- Kindly note that deactivated products cannot be reactivated.
Step 4: Monitor transaction status #
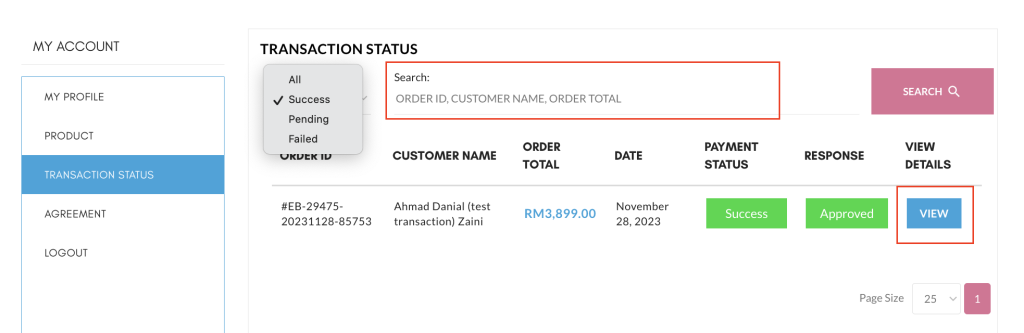
- Click “Transaction Status”
- Click “View” to view additional customer details and order details
- Transaction status –
- Pending – Customer did not proceed to pay after clicking “Pay with Payex” or did not complete filling out the payment details
- Success – Payment successful
- Failed – Payment failed
❗ Note:
1. You can also check the transaction status from merchant’s Payex’s portal
2. However, only “Success” / “Failed” payment status would show up on the merchant’s Payex Portal
Step 5: Notification on new order and payment notification from customer #
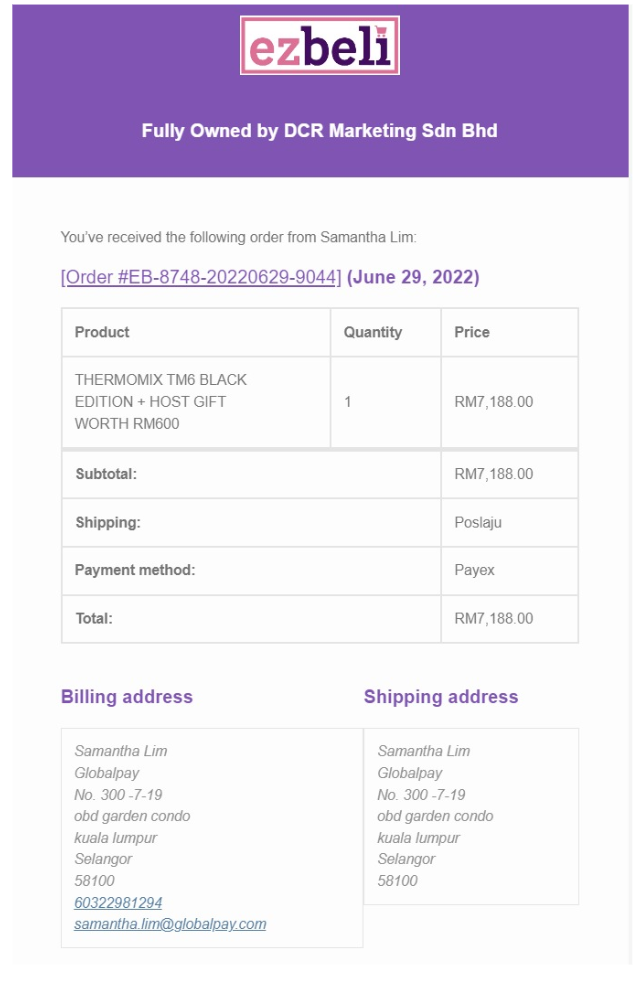
- You will receive email notification from Ezbeli for every new order
Step 6: Payex portal transaction monitoring #
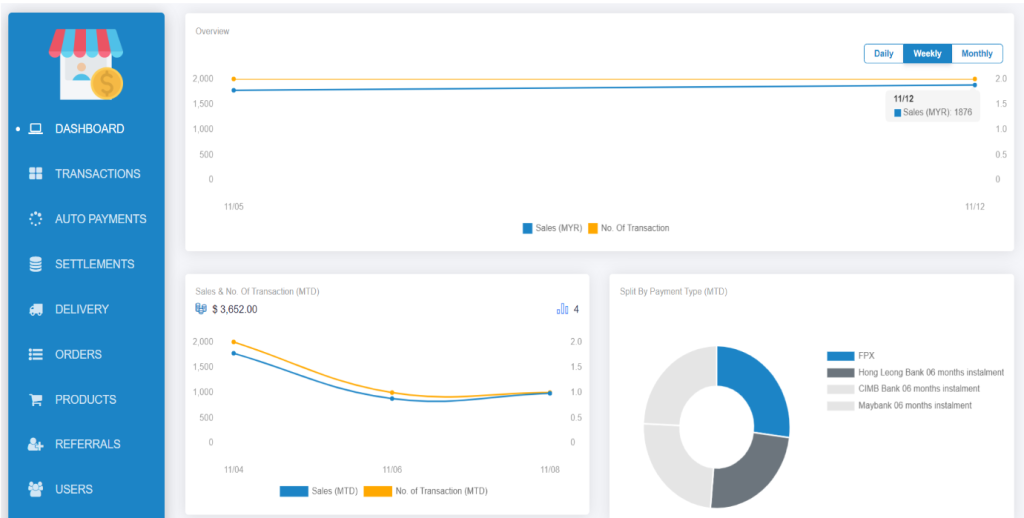
- Login to your Payex Portal
- You get to monitor your transactions on Payex Portal > Click “Dashboard” at the side bar
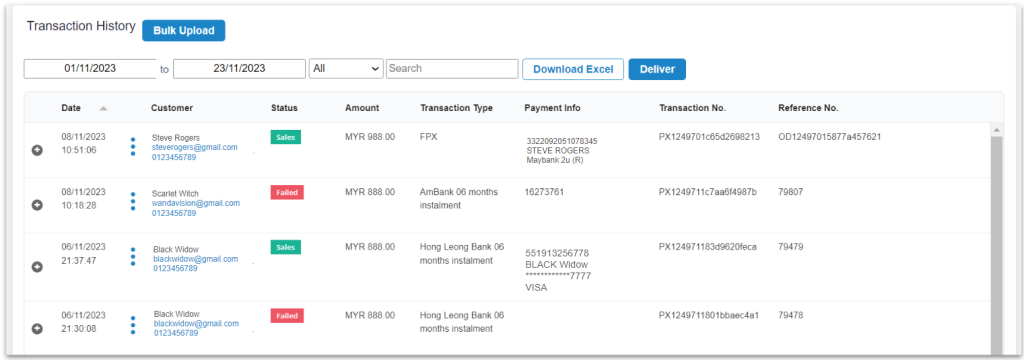
- You get to monitor your detailed transactions on Payex Portal > Click “Transactions” at the side bar
- You may also download the transactions in Excel for tracking purpose
What to take note of: #
- You may refer to our customer journey guide here on How to pay via Credit Card Instalment link
- As per bank industry practice for credit card instalment payment plans, customer is able to track transaction on their monthly credit card statement. Refer here for example




